
Hai Sobat! kembali lagi bersama saya, saya akan berbagi ilmu tentang Mengkonfigurasi Wireless Point to Point via Winbox. Nah selanjutnya kita lihat penjabaran seperti yang di bawah ini.
Pengertian jaringan Wireless pada Mikrotik
Jaringan Wireless adalah suatu media dalam jaringan yang memiliki sifat tak berkabel, jadi kita dapat menghubungkan alat - alat mikrotik menggunakan gelombang radio atau gelombang elektromagnetik. Gelombang itu sendiri dibagi menjadi frekuensi. Frekuensi yang biasa digunakan untuk komunikasi data adalah 2,4 GHz dan 5GHz jadi jika ingin alat - alat komunikasi kita daoat terhubung satu sama lain pastikan terlebih duhulu frekuensi yang kita gunakan karena jika frekuensinya berbeda maka tidak dapat melakukan komunikasi.
Ada beberapa kelebihan menggunakan jaringan wireless diantaranya sebagai berikut:
- Pembangunan jaringan yang lebih cepat
- mudah dan murah untuk direlokasi
- Biaya pemeliharaannya yang lebih murah
- Infrastrukturnya berdimensi kecil
- Mudah untuk dikembangkan
- Sumber - sumber file bisa dipindahkan dengan mudah tanpa menggunakan media kabel
- Mudah sekali untuk di setup, dan juga handal sehingga cocok untuk pemakaian di kantor maupun di rumah.
Ada pula kekurangannya sebagai berikut :
- Keamanan atau kerahasiaan data rentan
- Interferensi gelombang radio
- Delay (kelambatan) yang besar
- Produk dari produsen yang berbeda - beda kadang tidak kompetibel/cocok
- biaya peralatan rata - rata mahal
- Kualitas sinyalnya dipengaruhi oleh keadaan udara maupun cuaca, artinya kualitas dari koneksinya saat cuaca bagus akan berbeda saat kualitas koneksi cuaca buruk ( kalau dipakai diluar gedung/ruangan) dan dipengaruhi juga oleh batas - batas dinding gedung atau ruangan.
- Mahal dalam investasinya, kalau dibanding dengan menggunkan media kabel.
- Kemungkinan penyadapan koneksinya lebih besar terjadi, jika dibandingkan dengan media kabel
Sebelumnya kita siapkan dulu alat - alat nya :
- Aplikasi Winbox
- Laptop/PC
- Routerboard jenis RB941
- Adapter RB941
- Kabel LAN Straight
Berikut langkah - langkah tutorial sebagai berikut :
AP SIDE
1. Pertama kita buka aplikasi Winbox
1. Pertama kita buka aplikasi Winbox
2. Lalu kita koneksikan MAC Address kita untuk masuk
3. lalu kita buka Wireless table lalu kita aktifkan wlan
4. Kemudian kita setting wireless nya dengan cara klik kanan pada mouse, lalu karena kita AP Side kita pilih brigde. untuk Band nya kita pilih 2GHz-B, lalu untuk SSID nya saya ketik PTP 25,26 (bebas) dan radio name nya 25,26 (Bebas).

5. Kemudian kita lihat registration di wireless tables untuk melihat client kita sudah terhubung dengan kita yang berperan sebagai AP.
6. Kemudian kita klik kanan pada client registration untuk melihat kecepatan sinyalnya.
7. Selanjutnya kita tambahkan ip Address, ip Address yang pertama untuk wlan1
8. kita tambahkan ip nya, lihat gambar dibawah ini.

9. IP Address yang kedua kita khususkan untuk Ether2.
10. Kemudian kita pilih Route list untuk melihat apakah interface kita sudah terhubung atau belum. Kalau terhubung tandanya reachable.
11. Kemudian kita tambahkan gateway wlan1 nya client di route list.
12. Lalu kita tes pengujian di terminal lalu kita ping ip address nya client kalau terhubung berarti berhasil.
Konfigurasi yang kedua yaitu dalam mode Client
CLIENT SIDE
Berikut langkah - langkah nya sebagai berikut :
1. Yang pertama kita koneksikan MAC Address untuk masuk.
2. Kemudian kita aktifkan wlan1 di wireless tables
3. Selanjutnya kita setting wireless. untuk mode nya karena client kita pilih station, untuk band 2GHz-B/G/N, dan untuk SSID nya 25,26 serta untuk radio name nya 25,26. Lalu kita klik scan.
4. Kemudian sebelum kita koneksikan kita klik start, lalu kita koneksikan ke channel PTP 25,26 yang sudah dibuat oleh AP.
5. Setelah koneksikan channel, maka mode pun akan berubah dengan sendiri nya, lalu kita klik Apply kemudian ok.
6. Maka akan muncul tampilan hasil settingan tadi yang bersimbol R berartikan running.
7. Kemudian kita buka registration untuk melihat AP yang terhubung dengan client.
8. Lalu kita tambahkan IP Address
9. Kita isi IP yang pertama untuk wlan1.
10. Kita tambahkan pula IP Address yang kedua untuk interface Ether2 (karena saya memasang kabel nya di port ether2).
11. maka jadi nya akan seperti ini.
12. Kemudian kita buka Routes
13. Maka akan muncul interface yang kita tambahkan bersama dengan IP Address yang kita buat.
14. Selanjutnya kita lihat pengujian nya dengan cara menge-ping ip si AP
15. Lalu kita ping ip Interface wlan1 si AP contoh : ping 51.51.51.1.
16. Kemudian kita ping ip intreface ether2 si AP contoh : ping 51.51.51.2

*SELAMAT MENCOBA*























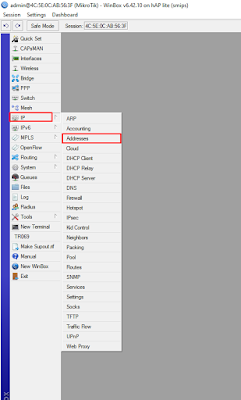











0 komentar:
Posting Komentar