Mengkoneksikan Internet Via RouterBoard MikroTik

Hai sobat ! kembali lagi bersama saya, saya akan berbagi ilmu tentang Mengkoneksikan Internet Via Routerboard Mikrotik. Nah selanjutnya kita lihat penjabaran seperti yang di bawah ini.
Sebelumnya pasti kawan-kawan terheran-heran kan bagaimana internet terhubung lewat router. Nah ini penjelasannya.
ini gambar yang saya maksudkan

Persiapan yang di perlukan :
- Kabel LAN
- Routerboard
- kabel UTP RJ 45
- Kabel Adapter Router
- Aplikasi Winbox
langsung saja kita mulai langkah-langkah nya seperti berikut :
1. yang pertama kita buka aplikasi Winbox yang sudah terinstal.
2. kemudian kita klik refresh lalu ketika sudah MAC Address nya sudah muncul langsung saja kita klik lalu klik connect.
3. ketika sudah masuk, kemudian kita klik IP lalu kita tambah Address kita
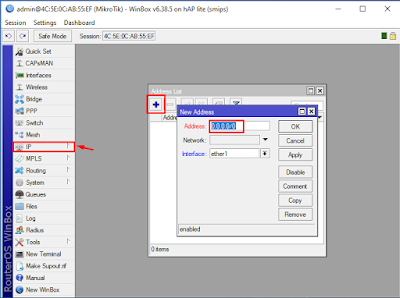
4. lalu kita isi saja contohnya 172.18.0.125/24 lalu kita ubah menjadi ether 2 karena saya memasang kabel UTP saya di router port 2.

5. setelah menyetting, kita setiing juga IP kita di network settings. cari Settings lalu klik.

6. lalu klik network end internet.

7. setelah itu kita setting seperti gambar yang di bawah ini.

8. lalu kita isi address kita

9. setelah menyetel IP kita juga setel tentang penyetelan. cari control panel di windows lalu klik.

10. lalu klik icon seperti gambar yang di bawah ini.

11. lalu ikuti gambar yang di bawah ini.

12. ikuti juga gambar yang di bawah ini.

13. lalu kita non-aktifkan pengaman perangkat/PC
14. lalu kita kembali lagi ke Winbox, kemudian klik IP>DHCP Client>tambah (mohon maaf salah melingkari).

15. lalu kita setel klik tambah>ether 1>apply>OK

16. lalu kalau berhasil akan tampil tanda seperti yang di bawah "Bound"

17. lalu klik interface, kalau sudah R tandanya sudah nyambung dengan winbox

18. setelah itu kita klik IP>DNS>Ceklis yang bergaris biru>apply>OK.

19. setelah itu kita klik IP>Fierwall>Tambah>Action>Pilih masquarede>apply>OK.

20. lalu klik brigde>tambah>nama interface>apply>OK.

21. setelah itu klik brigdelagi>port>ether 1>apply>OK.

22. Lalu klik brigde lagii>port>tambah>ether 2>apply>OK.

23. Setelah itu klik IP>DHCP Servers>tambah>pilih interface kita>apply>OK.

24. Setelah itu klik New Terminal lalu kita ketik Ping 172.18.0.125 kalau bisa akan muncul seperti gambar yang di bawah ini.

25. lalu kita coba juga di google, kalau bisa berarti kita berhasil.














0 komentar:
Posting Komentar