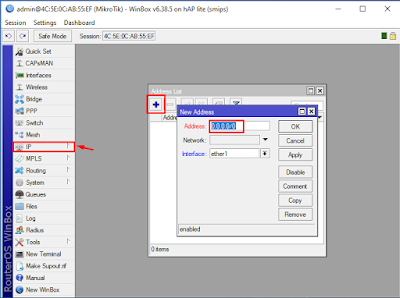Hai sobat ! kembali lagi bersama saya, saya akan berbagi ilmu tentang Menyeting DNS Via VMware. Nah selanjutnya kita lihat penjabaran seperti yang di bawah ini. Sebelum itu Sobat kerja IT harus tau apa itu DNS? jika belum baca penjelasan di bawah ini.
DNS (Domain Name System)
Seperti yang kita tau, setiap kali kita menggunakan Internet dalan kegiatan sehari-hari, setiap itu juga pun kita secara tidak langsung menggunakan DNS. Penggunaan DNS berfungsi sebagai Browsing, sistem E-mail (Electronic mail) ssh/telnet, ftp maupun aplikasi yang berurusan dengan internet lainnya.
DNS (Domain Name System) server adalah server yang dapat melayani permintaan dari client untuk mengetahui alamat yang digunakan oleh sebuah domain. Jadi, misalnya Anda ingin mengakses twitter.com, maka server DNS akan mencari alamat dari twitter agar komputer dapat terhubung dengan twitter.
DNS terdiri dari 2 jenis :
- Primary Name Server adalah DNS server yang bertanggung jawab atas resolusi domain dan subdomain yang di kelolanya.
- Secondary Name Server adalah DNS server yang secara hierarki setara dengan Primar name Server namun data-data domain dan sub domain diperoleh dengan menyalin primar name server
setelah membaca penjelasan di atas mari kita mulai saja langkah-langkah nya :
1. pertama kita langsung saja buka aplikasi VMware yang sudah terinstal.
2. lalu langsung saja kita login debian kalau sudah punya akun ,kalau kelum silahkan instal dan buat.
3. kemudian kita masukan perintah untuk menginstal bind9 yaitu " apt-get install bind9 " dan klik " y ".
4. setelah ada proses seperti di bawah ini tanda nya penginstalan sudah berhasil.
5. kemudian kita masukan iso Debian nya, simpan di local disk D or E
6. lalu kalau sudah, kita periksa juga IP kita dan ingat sudah tersambung ke internet, kita samakan dengan ethernet/wifi
7. lalu setelah itu ikuti perintah " cd /etc/bind9 "
8. setelah itu kita ketik perintah yaitu " ls " dan " nano named.conf.options "
9. kita hapus // (slash) yang saya tandakan dibawah ini.
10. lalu kalau sudah langsung saja klik ctrl x>y>enter untuk save.
11. lalu ikuti perintahnya untuk edit file lagi. perintah " nano named.conf.local "
12. maka akan muncul tampilan seperti yang di bawah ini, ikuti perintah tersebut dan save ctrl+x>y>enter.
13. lalu kita edit file lagi. perintah " cp db.local db.domain "
14. lalu ketik peritah seperti di bawah ini " nano db.domain "
15. maka akan muncul tampilan seperti di bawah ini
16. selanjutnya kita ganti nama domain dengan domain kita. lihat gambar di bawah ini.
17. lalu kalau sudah kita ikuti perintah di bawah ini " cp db.127 db.ip "
18. selanjutnya ikuti gambar di bawah ini " nano db.ip "
19. lalu akan muncul tampilan seperti gambr di bawah ini
20. kemudian kita ganti domain dengan domain kita lihat gambar di bawah ini.
21. setelah itu ikuti perintah di bawah ini. perintah " nano /etc/resolv.conf "
22. setelah itu tambahkan domain kita contoh " search riski.com "
23. lalu kita mulai perintah restart. tulis perintah " /etc/init.d/bind9 restart " maka kalau bisa ada lambang OK
A. Pengujian DNS
1. untuk menguji DNS kita ikuti perintah " dig riski.com "
2. kita uji lagi dengan ping contoh : ping riski.com
3. lalu kita uji lagi dengan perintah perintah " nslookup riski.com "
B. Pengujian dari client via command prompt (cmd)
1. kita buka cmd di windows
2. kemudian kita ketik test ping 172.18.0.125
3. kemudian kita test dengan nslookup riski.com
(yang servernya itu tidak keluar karena saya tidak menyetting nya di luar debian tapi langkah-langkah nya benar)
DEMIKIAN BLOGGER INI SAYA BUAT, MOHON MAAF APABILA ADA SALAH. TERIMA KASIH.