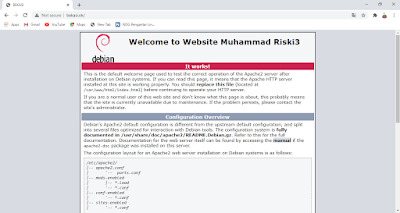Menginstall Proxmox via VmWare
Debian berasal dari Linux
Debian adalah sebuah sistem operasi Open Source yang merupakan turunan dari Linux,dan dikembangkan secara terbuka untuk programmer yang bersedia mengembangkan sistem operasi ini.
Windows 10 adalah versi terbaik saat ini
windows 10 adalah versi terbaru setelah windows 8. windows 10 sendiri dirilis pada tanggal 29 Juli 2015 sistem ini merupakan versi terbaik dari sistem operasi Microsoft Windows saat ini.
Android kawan baik Google
Android merupakan sebuah sistem operasi yang juga mendapatkan dukungan penuh dari perusahaan raksasa dunia yaitu Google - bootup.ai
iOS bersifat close source
iOS bersifat tertutup (Close Source) sehingga sampai saat ini hanya dikembanghkan oleh perusahaan dengan logo apel ini saja.
Ubuntu adalah distribusi Linux
Ubuntu adalah salah satu distribusi Linux yang berbasiskan pada Debian dan memiliki interface desktop
Selasa, 29 Desember 2020
Menginstall Proxmox via VmWare
Hai Sobat! kembali lagi bersama saya, saya akan berbagi ilmu tentang Menginstall Proxmox Via VmWare. Nah selanjutnya kita lihat penjabaran seperti yang di bawah ini. sebelumnya saya akan menjelaskan beberapa pengertian.
Pengertian Proxmox
Proxmox VE singkatan dari Proxmox Virtual Environment atau biasa disingkat menjadi PVE. Proxmox VE adalah salah satu distro Linux basis Debian yang difungsikan untuk virtualisasi. Proxmox mengusung openYZ dan KVM, menariknya dengan KVM kita tidak hanya bisa melakukan instalasi sistem operasi Linux melainkan juga dapat melakukan instalasi sistem operasi Windows.
Proxmox VE akan melakukan manajemen container, virtual machine, storage, jaringan virtual, high availability cluster melalui antar muka web dan dapat juga menggunakan command line
Setelah membaca pengertian diatas, mari kita lanjut ke persiapan dan Alat, Bahan dan aplikasi apa saja yang dipakai.
1. PC/Laptop
2. Aplikasi VmWare/sejenisnya
3. File ISO Proxmox ( bisa download di link ini https://www.proxmox.com/en/downloads )
4. Jaringan Internet
Setelah mengetahui dan memenuhi persiapan tersebut, maka kita lanjut saja ke bagian langkah langkah Konfigurasinya.
1. Pertama Kita Buka Aplikasi VmWare lalu kita klik Create a virtual machine
2. Kemudian setelah itu klik Costom dan klik Next
3. Setelah itu klik Next
4. Kemudian kita masukan file ISO Proxmox kita, drngan cara klik browse.. lalu cari letak file ISO Proxmox tersebut kemudian ketika ketemu pilih file ISO tersebut, lalu setelah selesai klik Next
5. Kemudian kita pilih Linux untuk sistem operasinya kemudian pilih other Linux 5.x or later kernel 64-bit
6. Kemudian kita namakan mesin virtual kita dengan Proxmox lalu letakan lokasi virtual mesin kita di dalam File disk D
7. Kemudian kita isi untuk processornya adalah 2 dan untuk cores processornya 1, setelah itu klik Next
8. Kemudian kita edit untuk memory RAM nya yaitu 1 GB
9. Kemudian untuk bagian networknya kita atur Bridged lalu klik Next
10. Kemudian kita klik yang direkomendasi untuk bagian SCSI lalu klik Next
11. Kemudian kita pilih untuk tipe disk nya SCSI yang direkomendasi, lalu klik Next
12. Kemudian klik create a new virtual disk untuk memilih dan membuat disk lalu klik Next
13. Kemudian untuk Memory ROM nya adalah 100GB lalu pilih split virtual disk into multiple files lalu klik Next
14. Kemudian kita letakan dan simpan disk proxmox kita di salah satu disk di pc/laptop kita
15. Kemudian setelah selesai maka klik Finish untuk menginstall Proxmox tersebut.
16. Kemudian kita klik start proxmox VE yang sudah kita buat sebelumnya, lalu klik Power on this virtual machine
17. Setelah klik Start, maka akan muncul tampilan awal Proxmox, lalu kita klik Install Proxmo VE
18. Maka ini tampilan proses penginstalan proxmox ve
19. Maka akan muncul pop up seperti ini, lalu kita klik ok saja, karena hal tersebut adalah untuk mengaktifkan vitur VM/Hardware Virtualization pada BIOS.
20. Kemudian kita klik I Agree ketika kalian sudah baca END USER LICENSE AGREEMENT (EULA) dan menyetujui lisensi tersebut.
21. Kemudian untuk Harddisk, kita sesuaikan saja dengan yang sebelumnya kita buat, lalu kita klik Next
22. Kemudian pada bagian lokasi dan waktu, kita pilih lokasi country kita yaitu Indonesia dan zona waktunya Asia/Jakarta.
23. Kemudian kita isi password dan email untuk Promox kita
24. Kemudian kita atur Hostname dan network kita agar nanti bisa terhubung di web browser.
25. Kemudian kita cek kembali email, IP dan lain lainnya, kalau sudah benar semua klik Install
26. Kemudian tunggu Penginstalan selesai
27. Kemudian setelah penginstalan selesai, maka kita akan ditampilkan Ip Address untuk di akses di web browser, kemudian kita klik Reboot untuk menyelesaikan proses instalasi proxmox.
Uji coba
1. Pertama kita buka Web Browser lalu isi ip address kita yang sudah di tampilkan sebelumnya lalu isi kan di Url web browser, lalu ketika sudah berhasil muncul tampilan seperti dibawah, klik Hide advanced lalu klik Proceed to 192.168.43.125 (unsafe).
2. Kemudian setelah berhasil masuk, maka kita login ke proxmox ketikkan username : root dan password yang sudah kita buat sebelumnya. lalu kalau sudah klik login
3. Kemudian kita akan dapat pop up seperti ini, lalu klik Ok saja.
4. Lalu muncul lah tampilan seperti berikut yang artinya tampilan utama proxmox.
SEKIAN, Tutorial saya mengenai Instalasi Proxmox via VmWare, mohon maaf apabila ada salah dalam pengetikan ataupun konfigurasi dan terima kasih.
Senin, 28 Desember 2020
Mengkonfigurasi Share Hosting pada Debian 9.7 via VmWare
Mengkonfigurasi Share Hosting pada Debian 9.7 via VmWare
Hai Sobat! kembali lagi bersama saya, saya akan berbagi ilmu tentang Konfigurasi Control Panel Ajenti pada Debian 9.7 Via Virtual Box. Nah selanjutnya kita lihat penjabaran seperti yang di bawah ini. sebelumnya saya akan menjelaskan beberapa pengertian.
A. Pengertian Hosting
Hosting merupakan Istilah untuk jasa penyewaan server Internet untuk keperluan website dan email. Pemakai umum menyewa jasa hosting kepada penyedia hosting seperti IDCloudHost dan mendapatkan account hosting (sejumlah ruang disk, account email, akses shell/FTP, dll) dan dapat mengupload file-file website yang kemudian nanti dapat dilihat oleh pengunjung website. Bisa disebut juga web hosting, karena umumnya selalu berkaitan dengan website, walaupun bisa saja ada layanan hosting yang khusus email saja (email hosting), akses telnet/SSH/shell saja (shell hosting), dsb.
B. Pengertian Share Hosting
Share hosting adalah layanan hosting di mana sebuah account hosting ditaruh bersama-sama beberapa account hosting lain dalam satu server yang sama, dan memakai services bersama-sama. Keuntungan share hosting adalah harganya yang murah.
C. Pengertian Dedicated Hosting
Sementara Dedicated Hosting adalah layanan hosting di mana sebuah server yang dipakai oleh 1 account (atau 1 website, 1 klien) saja. Keuntungannya adalah performa dan privasi yang lebih baik, karena server tidak dipakai oleh pihak ketiga. Terdiri dari Colocation (di mana mesin disediakan oleh klien sendiri dan ditaruh di data center penyedia hosting) dan Dedicated Server (di mana mesin disediakan oleh pihak penyedia hosting).
Setelah membaca pengertian di atas, mari kita lanjut ke persiapannya dan langkah-langkahnya.
Alat dan Bahan bahan yang perlu di siapkan :
1. Laptop/PC
2. Internet
3. Aplikasi VmWare/sejenisnya
4. Client Windows 10
5. File ISO Debian (cara install debian ada DISINI)
Setelah mengetahui alat dan bahan bahan yang perlu disiapkan, maka kita lanjut saja ke langkah langkahnya.
Konfigurasi DNS
1. Pertama kita atur telebih dahulu network adapter pada vmWare, disini kita pakai 2 adapter, untuk adapter 1 kita setting Bridge dan untuk adapter 2 kita setting Host-only disini saya tidak screenshot jadi saya hanya menjelaskan nya saja.
2. kemudian yang kedua kita masuk ke debian 9.7 lalu kita atur terlebih dahulu sub interface dan ip address nya contohnya ada dibawah ini, dengan perintah
nano /etc/network/interfaces
3. Kemudian kita install paket bind9, apache2 dan w3m
4. lalu kita change direktori untuk masuk ke direktori bind dengan perintah cd /etc/bind, kemudian kita edit file named.conf.local menggunakan perintah nano named.conf.local yang berfungsi untuk menambahkan 3 local zone dan 1 reverse zone.
5. setelah masuk ke file named.conf.local, kemudian kita edit filenya seperti yang ada di gambar.
zone "pelajar.net"{
type master;
file "/etc/bind/belajar";
};
zone "SMK1"{
type master;
file "/etc/bind/smkbisa";
};
zone "bekasi ok"{
type master;
file "/etc/bind/bekasi";
};
zone "25.25.25.in-addr.arpa"{
type master;
file "/etc/bind/ip";
};
6. kemudian kita copy file db.local dan db.127 ke file belajar, smkbisa, bekasi dan ip, dengan perintah
cp db.local belajar
cp db.local smkbisa
cp db.local bekasi
cp db.127 ip
7. kemudian kita masuk dan buka ke file ip yang sudah kita copy dari file db.127 lalu kita edit dan tambahkan DNS yang kita sudah buat sebelumnya contoh seperti gambar dibawah ini, dengan perintah
nano ip
8. Kemudian kita edit dan tambahkan ip juga pada file belajar dengan perintah
nano belajar
9. Kemudian kita edit dan tambahkan ip juga pada file smkbisa dengan perintah
nano smkbisa
10. Kemudian kita edit dan tambahkan ip pula pada file bekasi dengan perintah
nano bekasi
11. Lalu kita edit pada file named.conf.options dengan perintah nano named.conf.options kemudian edit pada bagian forworders menjadi 8.8.8.8 dan kita ubah pada bagian dns validation nya jadi No.
12. Kemudian kita masuk ke file resolv.conf dengan perintah nano /etc/resolv.conf lalu tambahkan nameserver yaitu ip yang kita sudah tambahkan pada setiap DNS.
13. kemudian kita restart paket bind9 dengan perintah
/etc/init.d/bind9 restart
14. Kemudian kita coba ping pada ketiga DNS/Domain tersebut yaitu
ping pelajar.net
ping smk1.com
ping bekasi.ok
15. kemudian kita coba untuk nslookup pada ketiga DNS/Domain tersebut,
nslookup pelajar.net
nslookup smk1.com
nslookup bekasi.ok
Konfigurasi Web Server
1. Setelah kita konfigurasi DNS, kemudian kita konfigurasi juga untuk file apache, sebelumnya kita installh terlebiu dahulu paket apache nya. setelah menginstall kemudian kita masuk ke file apache2.conf untuk mengedit direktorinya menjadi Home dengan perintah
nano apache2.conf
2. Setelah itu kita ganti direktori ke sites available dengan perintah cd /etc/apache2/sites-available/ kemudian kita copy dari file default.conf ke file/domain yang sudah kita buat sebelumnya.
3. Kemudian kita masuk dan edit pada file yang sudah kita copy sebelumnya yaitu file belajar.conf, smkbisa.conf dan bekasi.conf. lakukan pengeditan pada bagian servername dan documentRoot nya, untuk pengeditan seperti berikut silahkan lihat contoh dibawah ini
File belajar.conf
File smkbisa.conf
File bekasi.conf
4. Jika nameserver sudah diganti sama domain kita, selanjutnya kita non aktifkan/tutup file 000-default conf dengan perintah
a2dissite 000-default.conf
5. Kemudian kita aktifkan/buka site file domain yang kita buat sebelumnya, dengan perintah
a2ensite belajar.conf
a2ensite smkbisa.conf
a2ensite bekasi.conf
6. Kemudian kita adduser untuk ketiga domain yang sudah kita buat sebelumnya, disini saya menamainya sebagai berikut
adduser belajar
adduser smkbisa
adduser bekasi
7. kemudian kita pindah ke direktori /var/www/html kemudian kita copy file index.html ke foldfer home lalu namai file tersebut dengan nama domain/dns kita yang sudah dibuat sebelumnya, dengan perintah
cp index.html /home/belajar/
cp index.html /home/smkbisa/
cp index.html /home/bekasi/
8. Selanjutnya edit file index.html tersebut ke setiap 3 folder home yang sudah kita buat sebelumnya dan disini saya mengedit folder home Belajar. perintahnya
nano index.html
- lalu edit dibagian <title> belajar </title>
- kemudian klik ctrl+W laku ketik Apache 2Debian lalu ganti menjadi welcome to website Muhammad Riski
9. kemudian kita edit juga pada folder home Smkbisa dengan perintah
nano index.html
- lalu edit dibagian <title>SMK BISA</title>
- kemudian klik ctrl+W laku ketik Apache 2Debian lalu ganti menjadi welcome to website Muhammad Riski2
10. kemudian kita edit juga pada folder home Bekasi, dengan perintah
nano index.html
- lalu edit dibagian <title>SMK BISA</title>
- kemudian klik ctrl+W laku ketik Apache 2Debian lalu ganti menjadi welcome to website Muhammad Riski3
11. Kemudian kita restart paket apache2 nya dengan perintah
/etc/init.d/apache2 restart
Konfigurasi NAT
1. Pertama kita edit file sysctl.conf lalu hilangkan tanda "#" pada bagian net.ipv4.ip_forward=1 dengan perintah
nano /etc/sysctl.conf
2. Kemudian kita cek apakah hasil editan sebelumnya bekerja, dengan perintah
sysctl -p
3. Kemudian kita install paket iptables-persistent, dengan perintah
apt install iptables-persistent
4. Setelah menginstall maka tampilan berikutnya adalah seperti ini, lalu kita akan diarahkan pada bagian configuring iptables-persistent lalu klik yes untuk menyimpan
5. Kemudian kita klik yes untuk menyimpan rules ipv6
6. Kemudian kita buat rules iptables baru pada interface ens33, dengan perintah
iptables -t nat -A POSTROUTING -o ens33 -j MASQUERADE
iptables-save >/etc/iptables/rules.v4
7. Lalu kita cek apakah konfigurasi sebelumnya sudah berjalan atau tidak, dengan perintaj
iptables -t nat -L
Uji Coba
Menggunakan W3M
1. Kita uji coba pada Domain/DNS Server 1, dengan perintah w3m www pelajar.net
2. uji coba juga pada Domain/DNS Server 2, dengan perintah w3m www.smk1.conf
3. Lalu uji coba juga pada Domain/DNS 3, dengan perintah w3m www.bekasi.ok
Menggunakan Client windows 10
1. Pertama kita pergi ke pengaturan network di pc/laptop, kemudian ubah ip address dengan ip address yang sudah kita buat pada domain/dns di debian.
2. Kemudian kita tes ping apakah pc/laptop kita sudah terhubung ke dns server, lakukan hal ini di CMD
ping www.pelajar.net
ping www.smk1.conf
ping www.bekasi.ok
disini saya lupa untuk tes ping www.pelajar.net, untuk kalian silahkan tes ping pada ketiga dns tersebut.
3. Langkah selanjutnya ketika kita berhasil tes ping pada ke-3 dns tersebut adalah verifikasi web, buka web browser kalian dan ketikkan www.pelajar.net
4. Uji coba juga untuk dns kedua kita, dengan perintah
www.smk1.com
5. Kemudian pada dns ketiga kita, dengan perintah
www.bekasi.ok
Menginstall Wordpress
Lakukan penginstallan pada Debian 9.7
1. Pertama kita install paket wordpress dan mariadb server, dengan perintah
apt install wordpress mariadb-server
2. sesudah meng-install paket, selanjutnya kalian menginstall database wordpress kemudian kita buat password untuk database mysql kita tekan enter lalu tekan y untuk membuat password, dengan perintah
mysql_secure_installation
3. Selanjutnya tekan y untuk menjawab semua pertanyaan
4. Kemudian kita pindah direktori ke home yang bertujuan untuk menghapus file index yang sebelumnya dipakai untuk apache, dengan perintah
cd /home
rm -r belajar/index.html
rm -r smkbisa/index.html
rm -r bekasi/index.html
5. Selanjutnya kita copy isi file wordpress ke folder home pada setiap file user kita, dengan perintah
cd -r /usr/share/wordpress/* /home/belajar/
cd -r /usr/share/wordpress/* /home/smkbisa/
cd -r /usr/share/wordpress/* /home/bekasi/
6. Kemudian disini kita membuat file baru untuk setiap DNS server kita, disini saya menamakan file saya yaitu pelajar.net, dengan perintah
nano /etc/wordpress/config-pelajar.net.php
dan lakukan scipt konfigurasi ini ke dalam file tersebut
<?php
define ('DB_NAME', 'wordpress1');
define ('DB_USER', 'wordpress1');
define ('DB_PASSWORD', 'Password=123');
define ('DB_HOST', 'localhost');
define ('WP_CONTENT_DIR', '/home/belajar/wp-content');
?>
7. Kemudian buat juga pada DNS Server kedua kalian, dengan perintah
nano /etc/wordpress/config-SMK1.com.php
terapkan juga script ini di file dns kedua kalian
<?php
define ('DB_NAME', 'wordpress2');
define ('DB_USER', 'wordpress2');
define ('DB_PASSWORD', 'Password=123');
define ('DB_HOST', 'localhost');
define ('WP_CONTENT_DIR', '/home/smkbisa/wp-content');
?>
8. Lalu buat juga pada DNS Server ketiga kalian
nano /etc/wordpress/config-bekasi.ok.php
Terapkan juga script tersebut pada file ini
<?php
define ('DB_NAME', 'wordpress3');
define ('DB_USER', 'wordpress3');
define ('DB_PASSWORD', 'Password=123');
define ('DB_HOST', 'localhost');
define ('WP_CONTENT_DIR', '/home/bekasi/wp-content');
?>
9. Kemudian kita edit file wp.sql untuk menambahkan database kita ke setiap dns server kita, dengan perintah
nano ~/wp.sql
CREATE DATABASE wordpress1;
GRANT SELECT, INSERT, UPDATE, DELETE, CREATE, DROP, ALTER
ON wordpress.*
TO wordpress@localhost
IDENTIFIED BY 'Password=123';
FLUSH PRIVILEGES;
CREATE DATABASE wordpress2;
GRANT SELECT, INSERT, UPDATE, DELETE, CREATE, DROP, ALTER
ON wordpress2.*
TO wordpress2@localhost
IDENTIFIED BY 'Password=123';
FLUSH PRIVILEGES;
CREATE DATABASE wordpress3;
GRANT SELECT, INSERT, UPDATE, DELETE, CREATE, DROP, ALTER
ON wordpress3.*
TO wordpress3@localhost
IDENTIFIED BY 'Password=123';
FLUSH PRIVILEGES;
10. Kemudian kita apply database tersebut, dengan perintah
cat ~/wp.sql | mysql --defaults-extra
file=/etc/mysql/debian.cnf
Menginstall wordpress web
1. Pertama kita buka web browser, lalu ketik url dns kita yaitu www.pelajar.net, kemudian kita akan diunjukan tampilan seperti berikut, kemudian kita isi situ, username dan password, lalu kita ceklis kan pada bagian confirm password agar bisa menggunakan untuk password yang lemah, lalu isi Email Address kita lalu ketika sudah semua langsung klik install wordpress
2. Kemudian kita disuruh login ke admin WP dengan alamat www.pelajar.net/wp-admin kemudian isikan username dan password kalian yang sebelumnya dibuat lalu kalau sudah klik log in
3. Berikut adalah tampilan utama wordpress pada dns pelajar.net
4. Kemudian kita coba ketikkan url dns kita untuk melihat WP kita www.pelajar.net
5. Lakukan registrasi juga pada dns server kedua
6. Kemudian login juga untuk dns kedua isikan username dan password
7. Maka berikut tampilan utama Wordpress pafa dns server kedua kita
8. Lalu kita coba untuk memasukan alamat dns kedua kita di url www.smk1.com
9. Kemudian lakukan registrasi juga pada dns server ketiga kita
10. Kemudian kita ketikan alamat di url lalu isi usernam dan password lalu log in
11. maka inilah tampilan utama pada wordpress untuk dns ketiga kita
12. Kemudian ketik alamat di url atas nama dns server kita maka akan muncul web server kita
SEKIAN, Tutorial saya mengenai Konfigurasi Share Hosting dengan debian 9.7 via VmWare, mohon maaf apabila ada salah dalan pengetikan ataupun konfigurasi dan terima kasih.